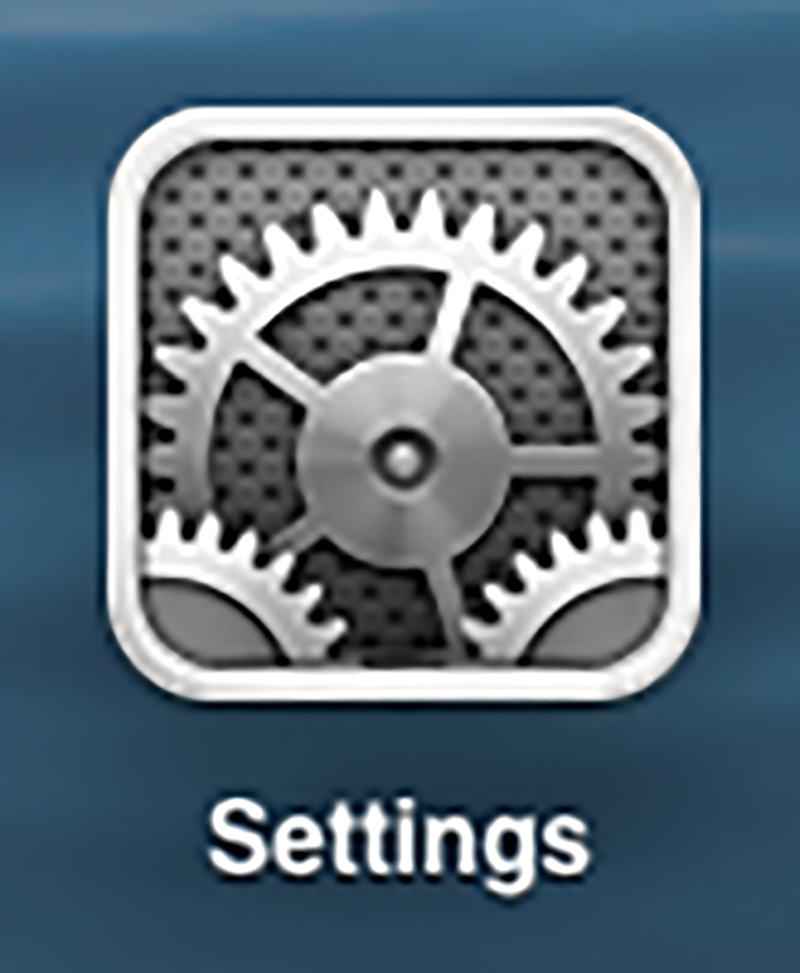Browser (VMware Horizon) Instructions
This document will demonstrate how to connect to a virtual lab desktop from any computer with a web browser using the VMware Horizon View HTML Access Client. The HTML client allows the user to access a lab over the internet without the need to install the VMware Horizon View Client on the machine you are accessing it fro in a web browser. You can use this to access the lab machines you have been provisioned access to from anywhere.
System Requirements
Browser Requirements
- Google Chrome 22 or later
- Microsoft Internet Explorer 9 or later
- Apple Safari 5.1.7 or later
- Mozilla Firefox 16 or later
- Apple Mobile Safari on iOS 6 or later
Operating Systems Supported
- 32 or 64-bit Windows Vista, 7 or later
- Mac OSX 10.6.8 or later
- iPad with iOS 5.0 and later
Accessing vLabs using HTML Client
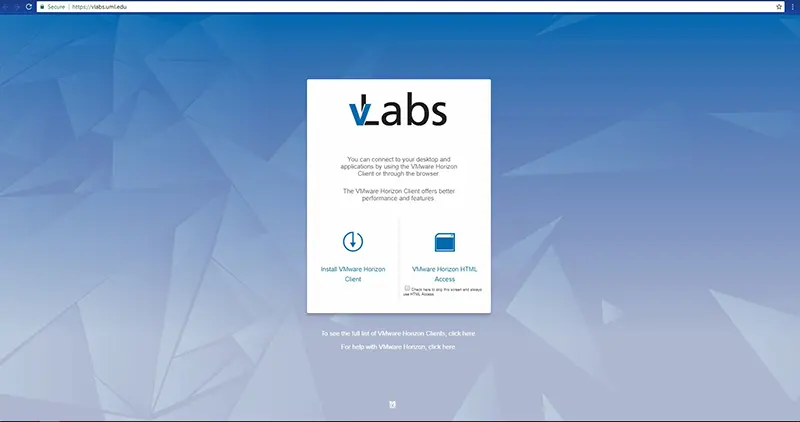
Figure 1
1. Point your browser to https://vlabs.uml.edu. You will see the vLabs webpage screen, as shown in figure 1.
- The first option (on the left) is to install the VMware Horizon View Client Application, which will install the VMware Horizon View Client to your machine.
- The second option (on the right) is to use the VMware Horizon View Client over HTML. This example will explain how to effectively use the VMware Horizon View HTML Access, so click on the monitor icon.
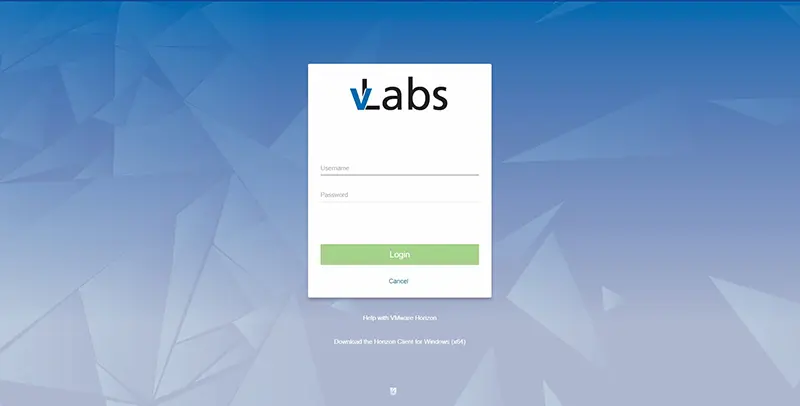
Figure 2
2. You will then connect and be prompted for your username and password at the login window as shown in figure 2.
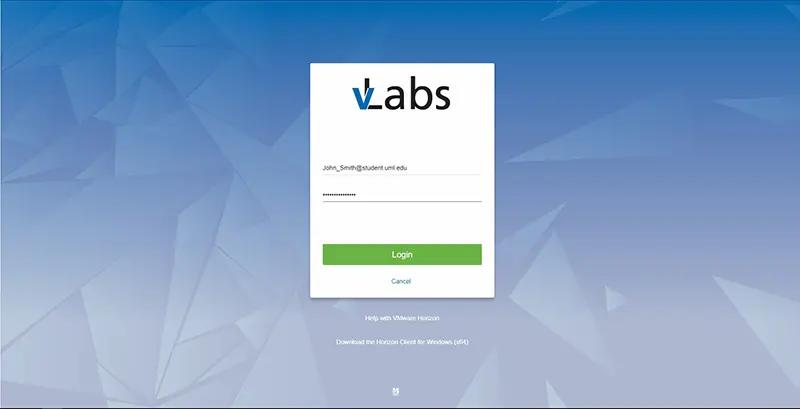
Figure 3
3. Enter your email address with the “@student.uml.edu” suffix into the username box, and password as shown in figure 3.
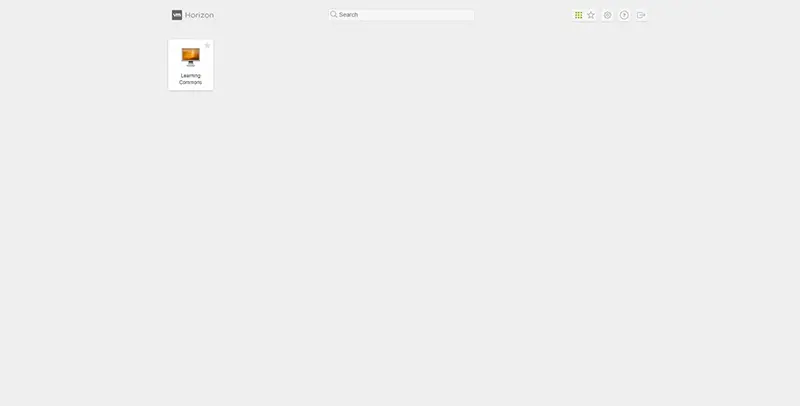
Figure 4
4. Click the Login button, and you will be shown any available labs you have access to. To connect, click on the monitor icon, as seen in figure 4, and you will automatically be connected and logged into the virtual machine you chose.
Product Limitations
Please note, there are also a few limitations of using VMware Horizon View HTML Access client instead of the VMware Horizon View client. The limitations are as follows:
- Audio will not work if using the HTML access client
- USB access and redirection is not supported
- You cannot transfer clipboard contents from the client system and the View desktop
- The mouse pointer may not change. For example, when highlighting text, the pointer will not change into a cursor. Also, when placing your mouse over a hyperlink, it will not change to a hand to denote it is clickable.
- There are many keyboard shortcuts that do not work in the View client
- Control + T
- Control + W
- Control + N
- Windows key combinations
- Command key (For OSX)
- Alt + Enter
- Control + Alt + <any key>
- Caps Lock + <a modifier key>
- Control + Alt + Delete will not work, you must use the “Send Ctrl+Alt+Delete” button from the drop-down menu in the client menu bar
If you need or want any of these features, UMass Lowell IT recommends using the VMware Horizon View Client. Documentation is available for installing the client specific to your operating system on the UMass Lowell IT vLabs website.