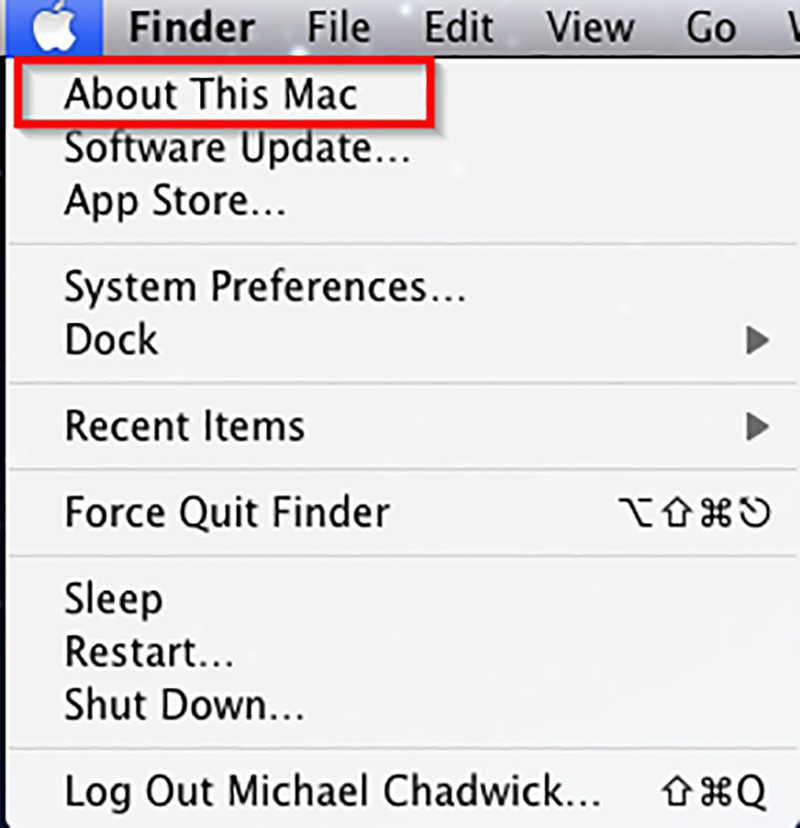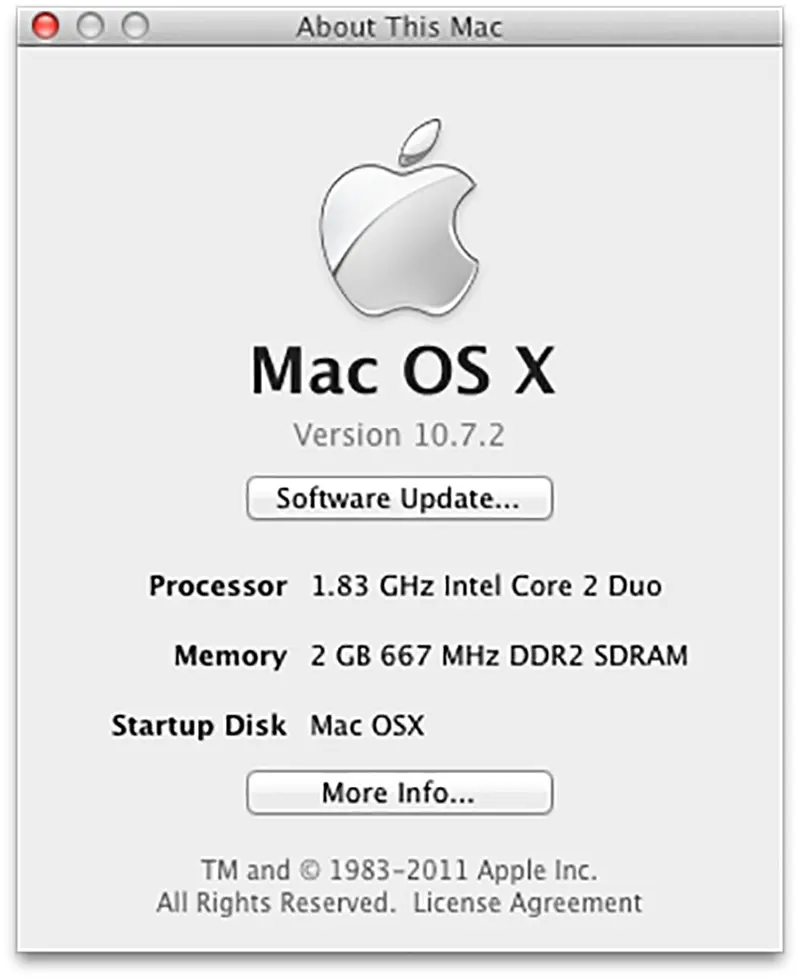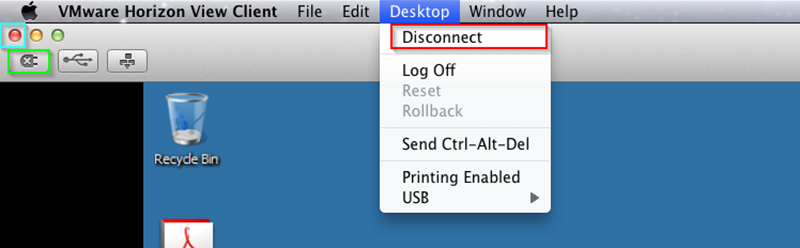This document will demonstrate how to log in, disconnect, and log out of a vLabs station. The vLabs stations are provided in on-campus labs for student, faculty, and staff use. These stations provide access any application that would normally only be available in on-campus computer labs. For your convenience, they work almost exactly like a physical computer works.
Logging into a vLabs Zero-Client Terminal

Figure 1 (a)
1. When you first sit down at a vLabs station, you will see a login screen shown below in figure 1 (a).

Figure 1 (b)
Enter your UMass Lowell student e-mail address and password into the corresponding fields. You can safely ignore the “Domain” field. This is shown below in figure 1 (b).

Figure 2
After clicking the “Login” button, you will be shown a list of labs your account is entitled access to. Select the lab you would like to access and click “Connect.” The window will look similar to the image shown in figure 2. If you only have access to one lab you will be automatically connected to that lab, so you will not see the list of labs.
2. After clicking “Connect”, you will then be logged into a vLabs desktop from the lab that you have chosen. You will have to access all of the applications that you would normally use in the lab.
Disconnecting from the vLabs Zero-Client Terminals
There are a few different ways to close a virtual machine. You can either disconnect or log out.
- Disconnecting will close the virtual machine and start a 1-hour timer. Disconnecting allows you to reconnect to the same session at a later point in time, as long as you do not exceed the one hour timer. After one hour, the user is logged out.
- Logging out immediately disconnects the user and destroys the virtual machine. This removes any files that have been created since you have logged in. Be sure to save all of your documents in a safe location like a USB device.
Please choose the method that best suits your needs. If you need to reconnect quickly (less than an hour) you should disconnect. If you are not planning to reconnect at a later time you should log out.

Figure 3
Disconnecting is very simple. All you have to do is briefly press the blue power button on the terminal at your desk. This button is circled in red in figure 3.

Figure 4
When you want to reconnect to the session you disconnected from, follow the same instructions for logging into vLabs. When you login and are selecting the lab you would like to connect to, you will see “Reconnect to Desktop” instead of “Log on to Desktop” shown in figure 4. Alternatively, you can use your own device from anywhere. Instructions for other devices can be found on the vLabs webpage.
If you choose to log out immediately, log out as you would normally do on any windows computer using the start menu, and clicking “Log Off.”
WARNING: Logging of will destroy any new files that were created since you logged in. These files must be moved to an external storage location like a USB thumb drive or a cloud based service like Dropbox. UMass Lowell Information Technology is not responsible for any lost work or data from logging off of a vLabs station.