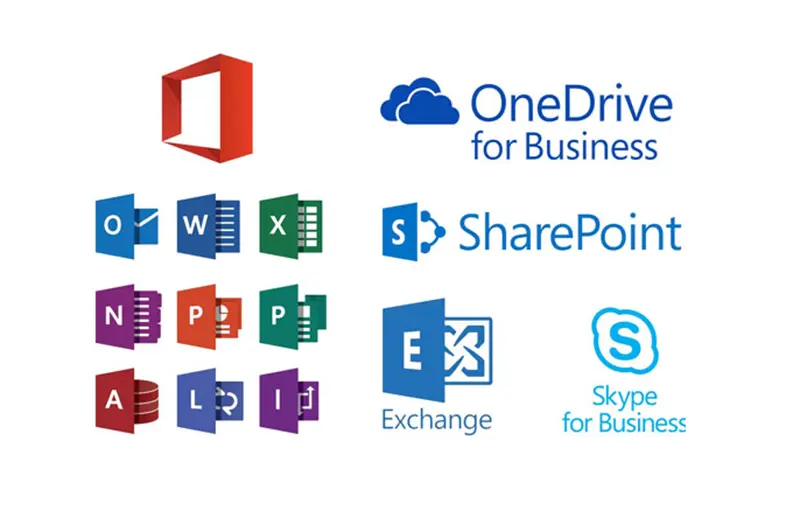
Microsoft Office 365 is a suite of cloud-based productivity and collaboration applications that integrates all Microsoft’s existing online applications (Word, Excel, PowerPoint, OneNote, Outlook, Publisher, Sway, and Access) into a cloud service, adding Skype for Business and Microsoft Teams as the main communication and collaboration applications. O365 is a cloud-based subscription software as a service. What does this mean?
- The software is always up to date with new features.
- Its easier than ever to collaborate with built-in sharing, real-time co-authoring and OneDrive integration.
- Microsoft Teams allows you to chat, share files and use applications together.
License Coverage
Microsoft Office is licensed for all active faculty and staff. Office is also available in vLabs.
For installation on university owned computers:
Office 365 for Windows:
- Make sure all Office applications are closed.
- Open the Self-Service Portal which is located on the desktop (Note: if you do not see Self-Service, it may be listed as Portal Manager in your list of programs.)
- Select Office 365 and click on the Install button
- You will see a box that indicates that Microsoft Office is downloading and at what percentage.
- Please note that it is best to connected through an ethernet cable rather than using wi-fi for better performance.
- Once the download has finished, you will see another box indicating that Microsoft Office is installing.
- *MS Project 2019 and Visio 2019 is located in the Self-Service Portal also.
Office 365 for Mac:
- Make sure to close all Office Applications.
- Follow the uninstall directions and remove all previous versions of Office.
- Open the applications folder and select the Self Service Icon.
- Find Office 365 and click install, this will run in the background.
For installation on personally-owned computers:
This software may be run on Windows and Apple computers, iPads, Android, Windows phones, and iPhones. System requirements for all platforms.
- Personally-owned computers: To download and install on your personal laptop or desktop, visit Office 365. Use your UMass Lowell credentials to log in.
- For mobile devices: Office 365 mobile setup instructions for each operating system.
- iOS (Iphone or iPad): Open the App Store and search for Office 365. Download and install the app you want. Log in using your UMass Lowell credentials.
- Android (cell or tablet): Open the Google Play store and search for Microsoft Office. Download and install the app named "Microsoft Office Mobile." Open the app and enter your UMass Lowell credentials.
For technical support, enter a UMass Lowell service desk ticket or call: 978-934-4357.
