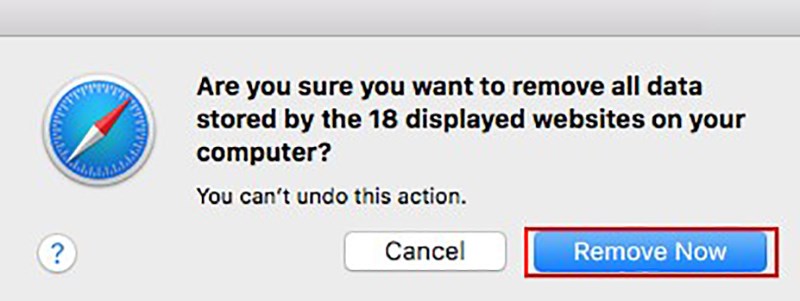Windows
Use the tabs below to select your Windows browser. On a mobile device you can select them from a drop-down menu. Instructions on how to clear your cache will follow.
UMass Lowell Recognized as Top Research Institution with R1 Classification Read More
Use the tabs below to select your Windows browser. On a mobile device you can select them from a drop-down menu. Instructions on how to clear your cache will follow.
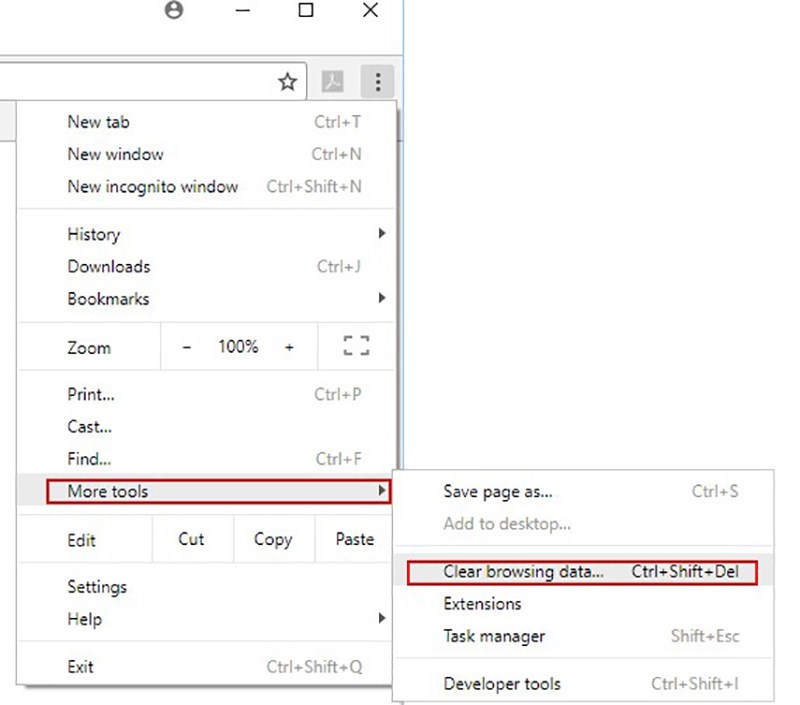
1. Click the menu button in the upper right corner of the Chrome window and select "More tools" and then select "Clear browsing data."
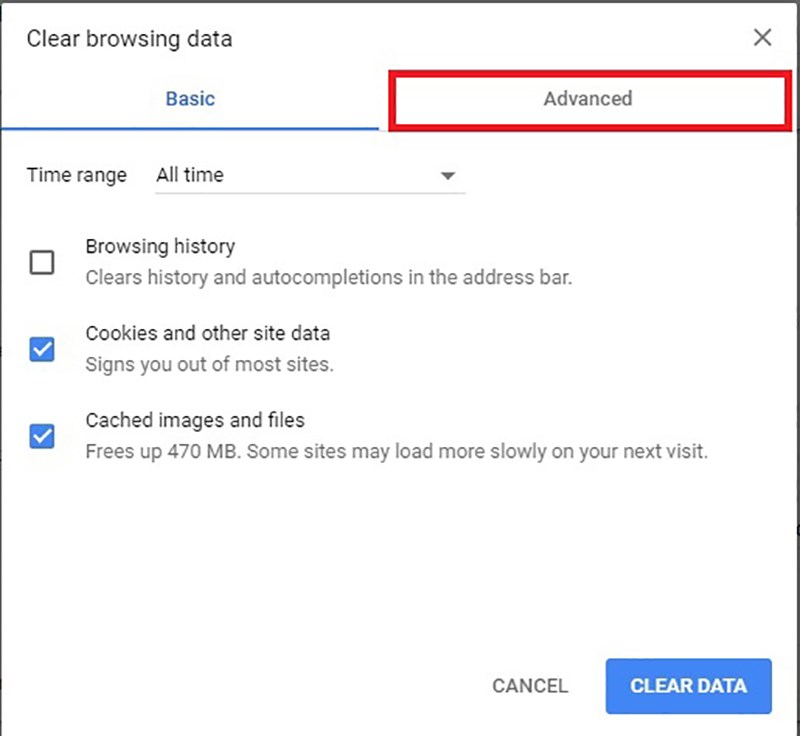


1. Click the menu button in the upper right corner of the Edge window and select “Settings”

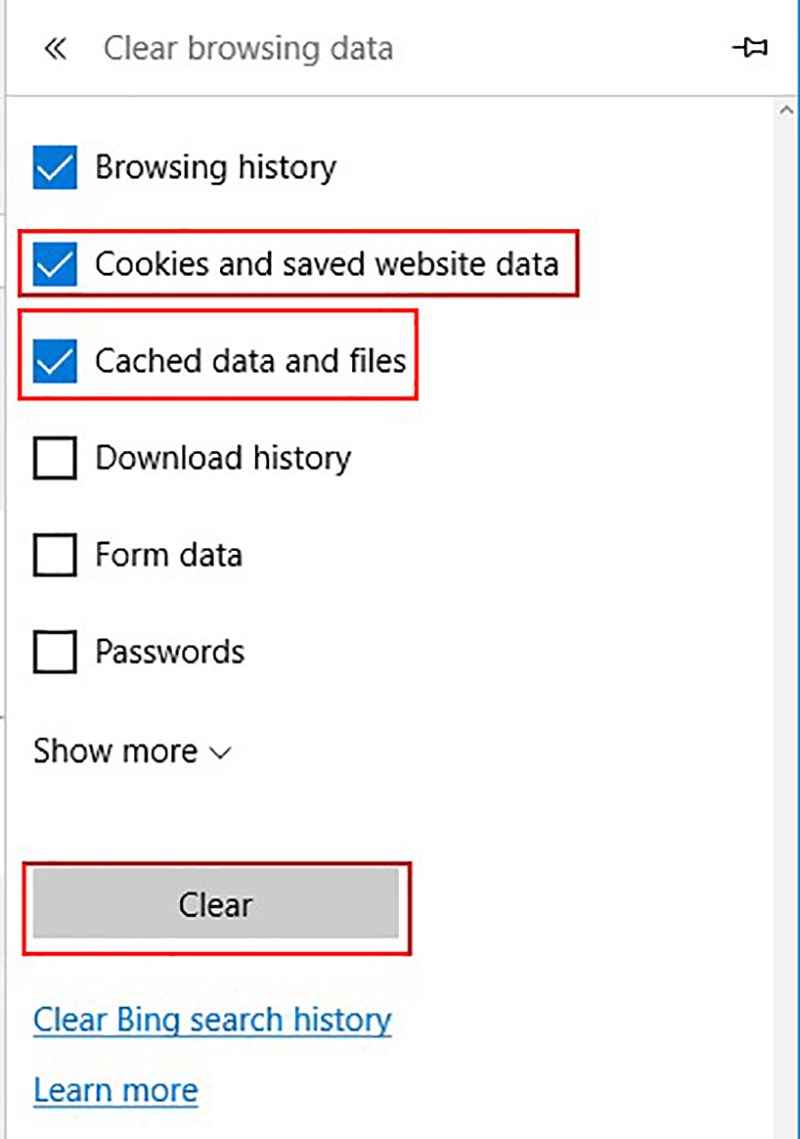
2. Select the Privacy & Security panel.
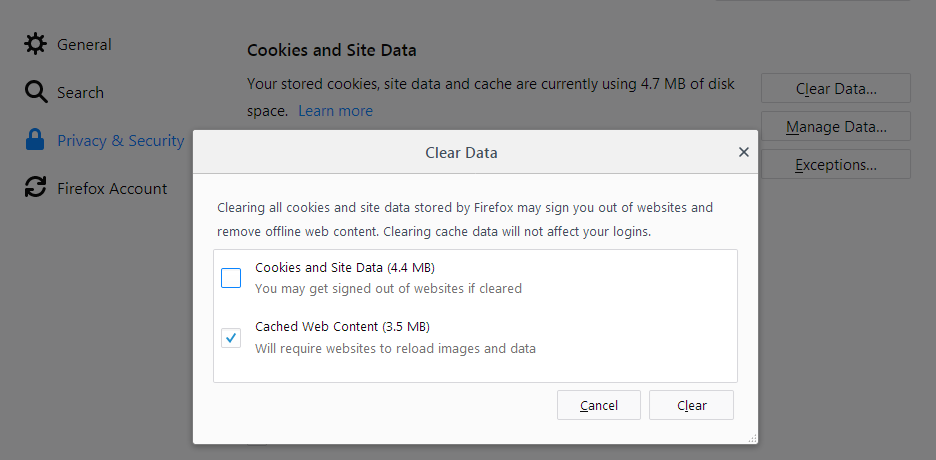
3. In the Cookies and Site Data section, click Clear Data….
4. Remove the check mark in front of Cookies and Site Data.
5. With Cached Web Content check marked, click the Clear button.
6. Close the about:preferences page. Any changes you've made will automatically be saved.
2. Select the Privacy & Security panel.
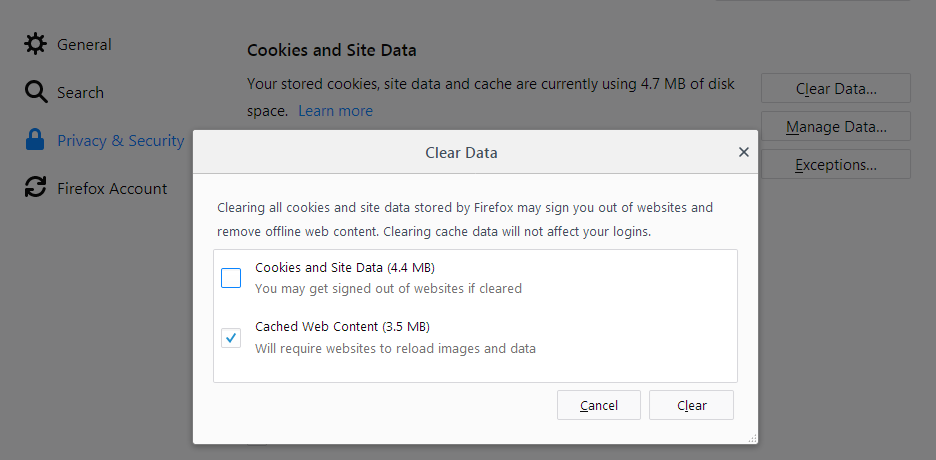
3. In the Cookies and Site Data section, click Clear Data….
4. Remove the check mark in front of Cookies and Site Data.
5. With Cached Web Content check marked, click the Clear button.
6. Close the about:preferences page. Any changes you've made will automatically be saved.

1. Click the gear icon in the upper right corner of the screen and select “Internet Options”


Use the tabs below to select your MAC OS browser. On a mobile device you can select them from a drop-down menu. Instructions on how to clear your cache will follow.

1. Open the “Chrome” menu in the upper left hand side of the screen and click “Clear Browsing Data"


1. Click the menu button in the upper right corner of the Firefox window and select History



1. Open the Safari menu in the upper right corner of the screen and click "Preferences..."