Mac OSX Instructions
The following will demonstrate how to download, install, and connect to a virtual lab desktop from a personal Mac OSX computer using the VMware Horizon View Client. The Horizon View Client software is installed to your Mac OSX computer and allows you to connect to lab machines you have been provisioned access to from anywhere. Before using these instructions, verify which bit version of Mac OSX you have and that you have software installation permission on the computer. These instructions were written for a Mac Mini running Mac OSX version 10.7.2, the images may vary between computers and software versions.
System Requirements
- Mac OSX 10.6.8 or later
- 2GB RAM
- Internet Connection
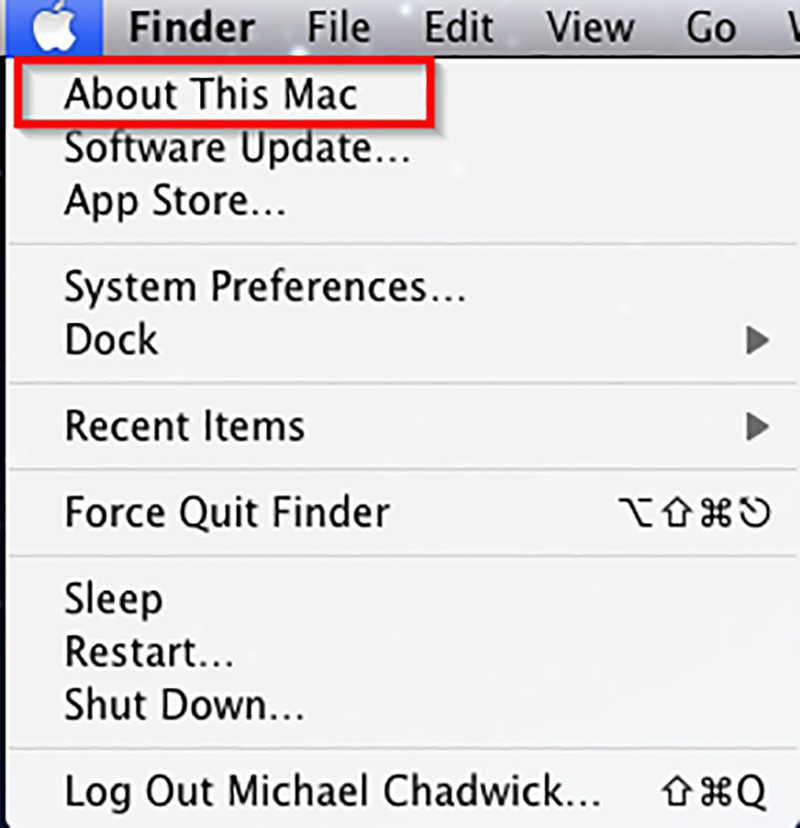
Figure 1 (a)
To verify the version of your Mac OSX computer, click on the Apple button in the top menu bar and click “About this Mac” as shown in figure 1 (a).
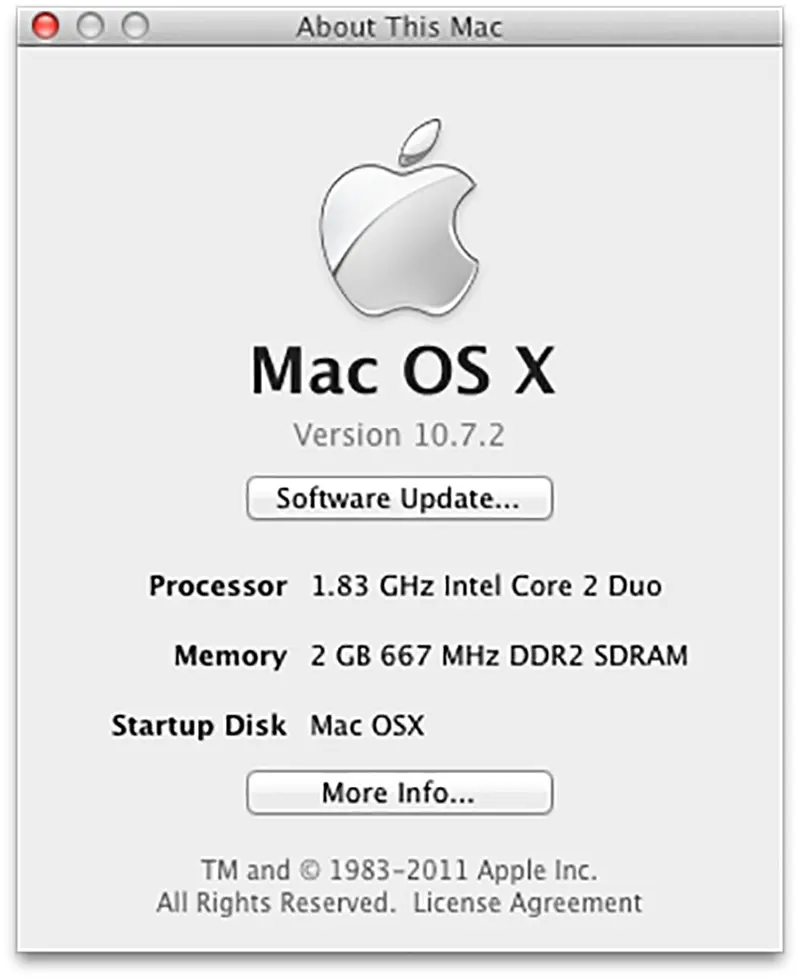
Figure 1 (b)
In this window you will see “Version 10.X.X.” Figure 1 (b) shows the steps needed to verify the version of your Mac OSX software.
Installing the VMware Horizon View Client
How to install and connect to vLabs on Mac (pdf)
You will need Adobe Acrobat Reader to view any pdf files. It can be download for free from the Adobe website.
Disconnecting from a vLabs Virtual Machine
There are a few different ways to close a virtual machine. You can either disconnect or log out.
- Disconnecting will close the virtual machine and start a 1-hour timer. Disconnecting allows you to reconnect to the same session at a later point in time, as long as you do not exceed the one hour timer. After one hour, the user is logged out.
- Logging out immediately disconnects the user and destroys the virtual machine. This removes any files that have been created since you have logged in. Be sure to save all of your documents in a safe location like a USB device. Connecting a USB device to a vLabs virtual machine is explained on the following page.
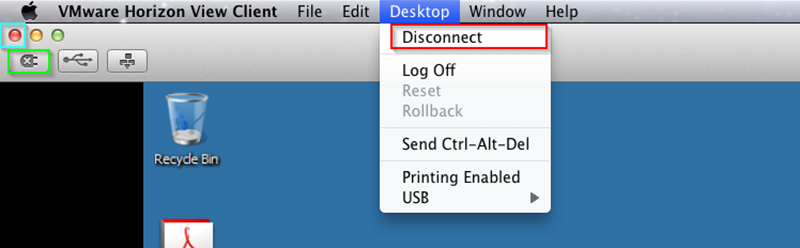
Figure 2
- To disconnect, there are three ways to accomplish this. You can either; click on the “X,” enclosed in cyan, under the “Desktop” menu, select “Disconnect,” enclosed in red, or click the disconnect button enclosed in green. All options are shown in figure 2.
- After step 1, you have one hour to reconnect to the VMware Horizon View client and connect to the same virtual desktop. After one hour, you will be logged off.
- To log off immediately, you can click the “log off” option shown in figure 2. You can also use the windows start menu and click “Log off.”
WARNING: Logging off will immediately destroy the desktop being used and reset it for the next user. Make sure any documents you were working on are saved in a safe location like a USB device. The following page explains how to make a USB device available to the virtual machine.
Features
The VMware Horizon View Windows client has a key feature that will be very useful. Many students like to save copies documents to a USB flash drive to be worked on from any computer you can plug them into. You can access your USB devices from a vLabs virtual machine also. The following instructions demonstrate how to automatically connect USB devices to a vLabs virtual machine every time a new device is inserted when running the VMware Horizon View Client.

Figure 3
Once logged into a vLabs virtual machine, you will have to open then “Desktop” menu bar shown in figure 3. Clicking this button will drop down a menu, select “USB.” Select the option “Automatically connect when inserted.” This option will automatically connect a USB device to the virtual lab when a USB device is inserted into your personal computer.

Figure 4
You may also use the VMware Horizon View client in full or windowed mode. To change between the two modes, click the button enclosed in red shown in figure 4.
Using the client in windowed mode allows you to resize the viewing window to a size of your choice by dragging the lower right corner of the window.
