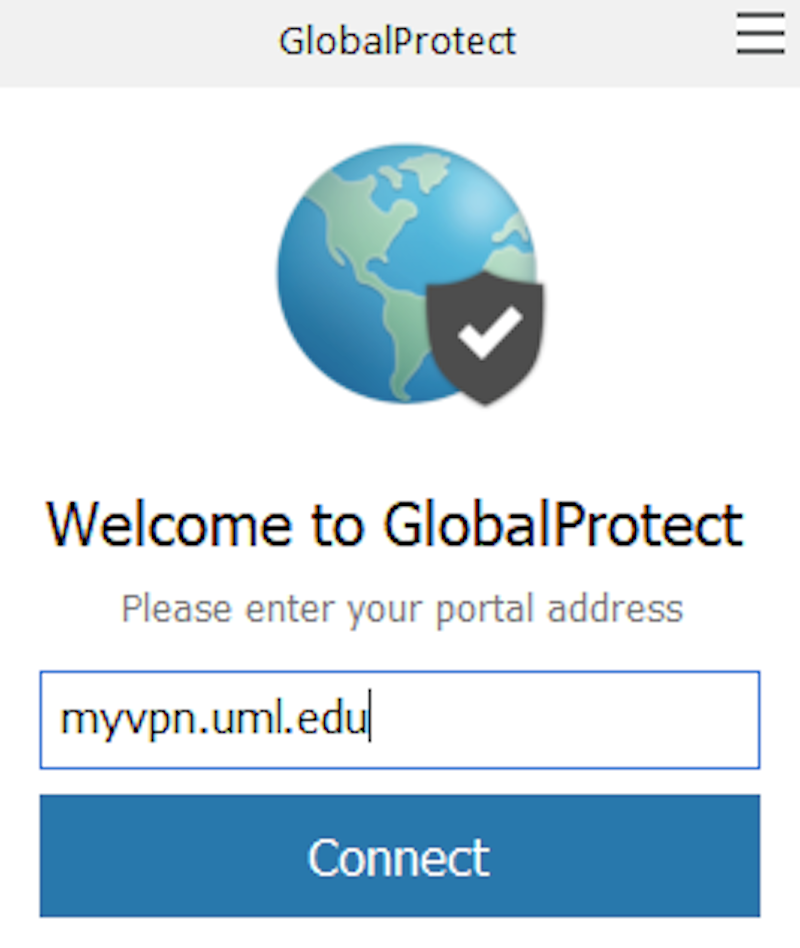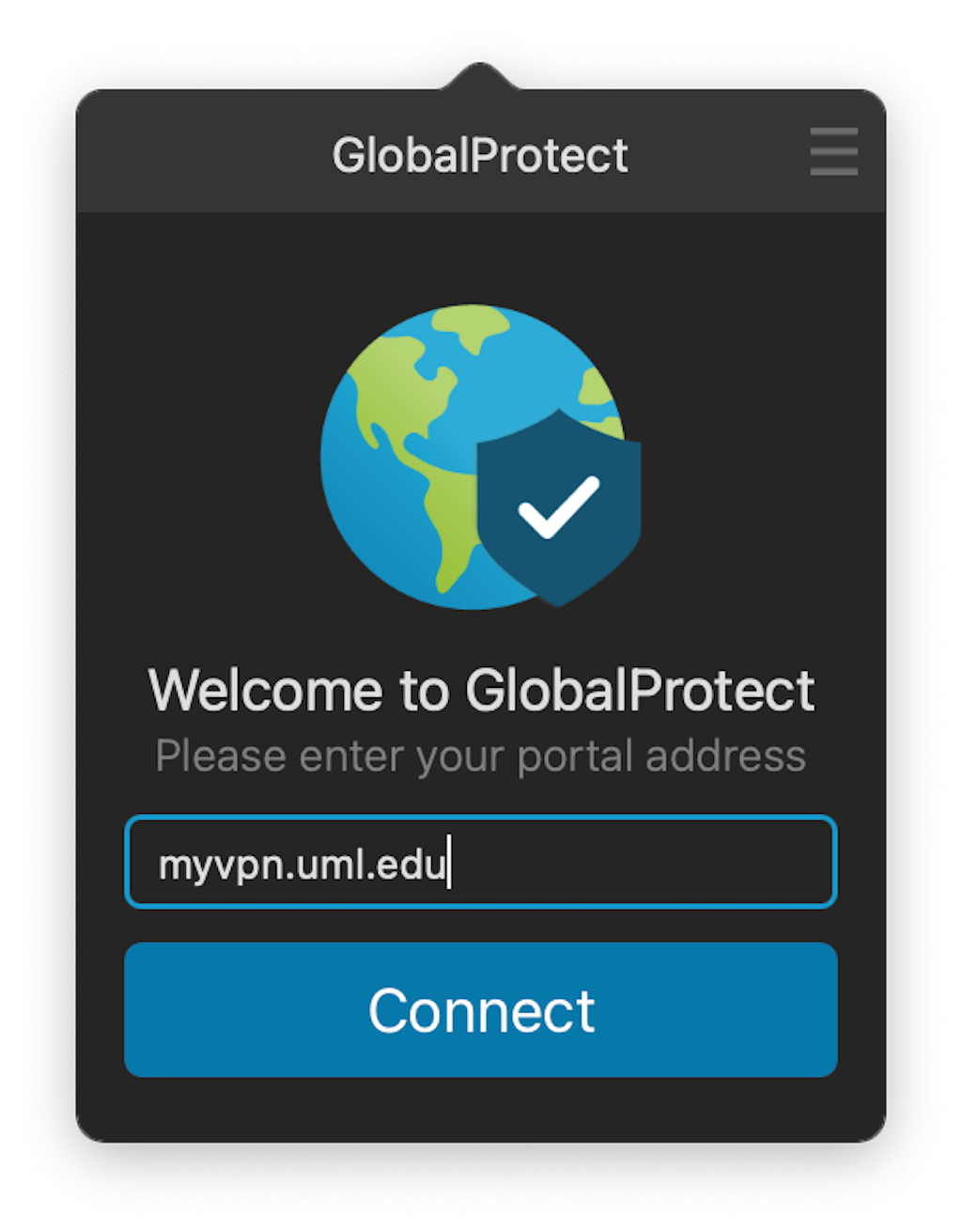Connecting to the Campus VPN
A Virtual Private Network (VPN) is a technology solution that allows you to securely connect to university based resources which wouldn't regularly be available from the internet. This connection to the university network is encrypted, and allows you to connect to campus resources “like you were on the campus network”. Using the VPN, you can access items such as windows file shares, restricted internal websites, and restricted internal applications from either your UMass Lowell-owned device or personal device, using the public internet.
If you are using public wi-fi, such as in an airport, hotel, or coffee shop, you should connect to the campus VPN to protect your network connectivity regardless of what you are accessing.
When do I need VPN?
If you already have access to an application or website through secure http (https), then chances are you DO NOT need a VPN connection.
Some examples when a VPN connection IS NOT REQUIRED from off campus:
- SiS
- HR Direct
- BuyWays
- R25
- Finance
- Summit
- Office 365
- Outlook client
- Blackboard
- Canvas
- OneDrive
- Teams
If you connect to systems or services only available internally to the UMass Lowell network, then you need a VPN connection.
Some examples when a VPN connection IS REQUIRED from off campus:
- A research server that is restricted from the internet
- Some library applications
- Departmental file shares (X/Y drives)
- When using Tridion Site Edit
First Time Users
- Usage of the UMass Lowell VPN requires multi-factor authentication using Microsoft Authenticator. If you are not currently enrolled in Microsoft Authenticator for other applications such as HR Direct, please do so first by visiting the Multi-Factor Authentication (MFA) website.
- Before you can connect to the VPN, you must first install specific 'client software' on each system you intend to connect to from the VPN. Instructions for installing this software and connecting to the VPN are available below. It is very important to review the instructions for your operating system prior to installing the client software. Please contact TechServices at 978-934-4357 for further assistance.
- Users requiring remote access via VPN shall adhere to the campus VPN Policy (IT-5-124) from the Policies Portal.
What Do I Do Next?
Click on the corresponding tab below for instructions on how to install VPN on your specific device, as well as help using it after installation.